
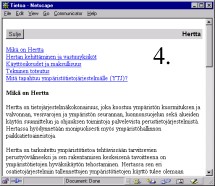
Sisältö
Ohje on tarkoitettu ympäristötiedon hallintajärjestelmä Hertan käytön. Ohjeessa kuvataan Hertan käyttöönoton vaatimat toimenpiteet ja Hertan käyttöliittymän keskeiset osat. Lisäksi Hertan käyttöä esitellään muutamin yksinkertaisin esimerkein. Käyttöjärjestelmän ja WWW-selaimen peruskäyttöä ei tässä ohjeessa neuvota.
Tämä ohje on alunperin tehty Hertta 2.0 -versiolle. Teksti on päivitetty soveltuvaksi Hertta 5.0:n käyttöön, vaikka kuvissa näkyy versionumero 2.0. Jotkin kuvat eivät täysin vastaa nykyistä versiota. Erot ovat lähinnä Sivuvalikossa ja yläpalkissa, johon on tullut joitakin lisäpiirteitä. Kuvat eivät myöskään vastaa uudempia osajärjestelmiä, joissa ei ole sivuvalikkoa vaan navigointi tapahtuu sivun ylälaidan linkeillä. Lisäksi Ympäristökarttapalvelu Karpalosta on kokonaan oma ohje.
Hertan varsinainen, tilannekohtainen käyttöohje löytyy järjestelmän opastustoiminnon avulla (?-painikkeella). Karttapalvelun opastukseen pääsee avaamalla karttapalvelun, jossa valitaan ylävalikon kohta 'Ohje'.
Herttaa koskevaa palautetta voi lähettää SYKEn Hertta-päivystäjälle sähköpostitse osoitteella herttapaivystajat@ymparisto.fi. Palautteisiin pyritään vastaamaan arkisin vuorokauden sisällä
Hertta on selainkäyttöliittymällä varustettu tietojärjestelmäkokonaisuus, johon kootaan ympäristöhallinnon keräämää ja tuottamaa tietoa ympäristöstä. SYKEn Avoin tieto -palvelun kautta Hertan julkiset aineistot ovat kaikkien käytettävissä. Järjestelmän tietosisältö karttuu toteutustyön edistymisen myötä. Hertta palvelee monipuolisesti ympäristön kuormituksen ja valvonnan, vesivarojen ja ympäristön seurannan sekä luonnonsuojelun suunnittelun ja ohjauksen eri toimintoja.
Hertan selaus-käyttöliittymä toimii WWW-selaimilla. Suositeltavia selaimia ovat Firefox ja Internet Explorer.
Hertta löytyy SYKEn Avoin tieto -palvelusta kohdasta Ympäristötietojärjestelmät. Hertan käyttö vaatii sisäänkirjautumisen.
Hertan käynnistämisen jälkeen ruudulle aukeaa sen aloitussivu. Pääasiallista työskentelytilaa eli pääikkunaa (3) reunustavat vasemman reunan sivuvalikko (1) ja ylävalikko (2). Valitsemalla osajärjestelmän sivuvalikosta, valittu osajärjestelmä aukeaa osajärjestelmästä riippuen joko pääikkunaan tai erilliseen selainikkunaan.
Vanhimmat Hertan osajärjestelmistä avautuu pääikkunaan, jolloin valikoiden toiminnot ovat aina käytettävissä. Järjestelmässä siirrytään toiminnosta toiseen valikoiden toimintoja ja toimintopainikkeita klikkaamalla. HUOM! WWW-selaimen 'Back' ja 'Forward'-toimintoja ei saa käyttää.
Uudemmat osajärjetelmät avautuvat omaan ikkunaansa.

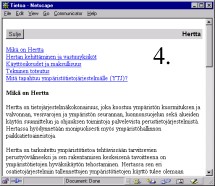
Sivuvalikon avulla voi siirtyä edestakaisin Hertan eri osajärjestelmiin ja niiden sisällä toiminnosta toiseen. Valikon osat aukeavat ja sulkeutuvat plus- ja miinus-merkillä varustettuja linkkejä klikkaamalla (samalla vaihtuu myös pääikkunan teksti). Toimintoihin siirrytään ympyrä-kuvakkeella varustettuja linkkejä klikkaamalla, jolloin pääikkunaan aukeaa valittu toiminto.
Ylävalikon vakiotoiminnot ovat koko ajan näkyvissä ja käytettävissä. Toiminnot käynnistetään klikkaamalla haluttua painiketta, jolloin järjestelmä luo kyseiselle toiminnolle oman pikkuikkunan (4).
Pääikkuna on kunkin osajärjestelmän keskeisin työskentelyalue.
Osa tiedoista esitetään erillisissä pikkuikkunoissa. Jos käyttäjä ei sulje ikkunoita siirtyessään toiseen toimintoon, ikkunat pienenevät ikoneiksi käyttöjärjestelmän tehtäväpalkkiin. Pikkuikkunat suljetaan klikkaamalla ikkunan oman ylävalikon ‘Sulje’-painiketta. Pikkuikkunan ylävalikon oikeassa reunassa näkyy käytössä oleva aihealue - toiminto. Ikkunan yläpalkki kertoo ikkunan nimen. Jokaisessa ikkunassa on lisäksi ?-painike (ei näy kuvassa), jolla saa opastusta ikkunan toiminnosta.
Esimerkki. 'Pintavesien tila - vedenlaatu' -järjestelmän 'Asetukset'-ikkuna.
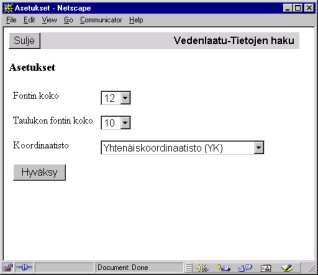
Esimerkki. 'Pintavesien tila - vedenlaatu' -järjestelmän 'Opastus'-ikkuna ikonina käyttöjärjestelmän tehtäväpalkissa.
![]()
Hertan käyttöohjeet saa esille ylävalikon ‘?’-toiminolla. Käyttöohjeet koskevat aina sitä toimintoa, jossa käyttäjä painaa ?-painiketta. Ohjeet avautuvat omaan pikkuikkunaansa.
Karttapalvelua varten on kokonaan oma karttapalveluohje
Hertasta voi poistua antamalla jonkin muun www-sivun osoitteen tai sulkemalla selaimen. Mahdolliset tehtäväpalkissa olevat pikkuikkunat on suljettava erikseen.
Esimerkki: Haetaan Uudenmaan Pyhäjärven vedenlaatutietojen kesänäytteet vuosilta 1985 -1995 käyttäen seuraavia hakuehtoja:
Hakuehdot määritellään Pintavesien tilan vedenlaatutietojen hakusivun kautta. Tälle sivulle pääsee klikkaamalla sivuvalikosta ensin 'Pintavesien tila', sitten 'Vedenlaatu' ja lopuksi 'Tietojen haku'.
1. Avaa 'Alue'-valikko klikkaamalla 'Valitse'-tekstin
sisältämää kenttää. Valitse klikkaamalla 'Ympäristökeskus'.
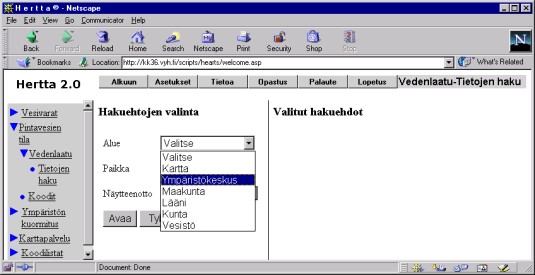
2. Järjestelmä avaa 'Ympäristökeskusvalinta'-pikkuikkunan. Valitse vasemmasta
laatikosta klikkaamalla Uudenmaan ympäristökeskus.
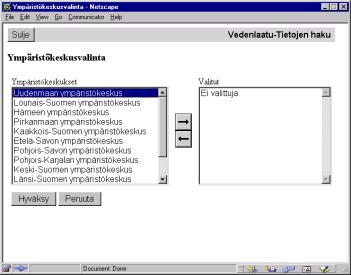
3. Siirrä Uudenmaan ympäristökeskus valittuihin klikkaamalla laatikoiden välissä olevaa oikealle osoittavaa nuolta.
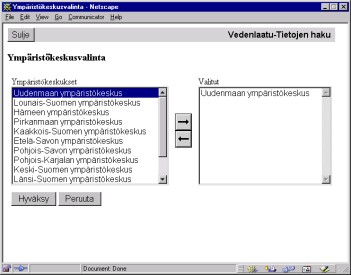
4. Hyväksy valinta painamalla 'Hyväksy'-painiketta. Pikkuikkuna sulkeutuu ja
valintasi tulee näkyviin hakusivun oikealla palstalla olevaan 'Valitut
hakuehdot'-listaan. 'Valitut hakuehdot'-listan otsikkoina olevista linkeistä pääsee
tarvittaessa klikkaamalla muuttamaan siihen liittyviä hakuehtoja.
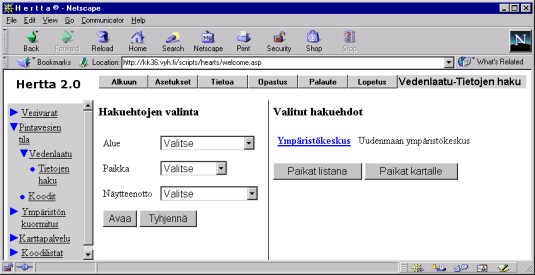
5. Avaa 'Paikka'-valikko klikkaamalla 'Valitse'-tekstin sisältämää kenttää.
Valitse klikkaamalla 'Nimen osa'.
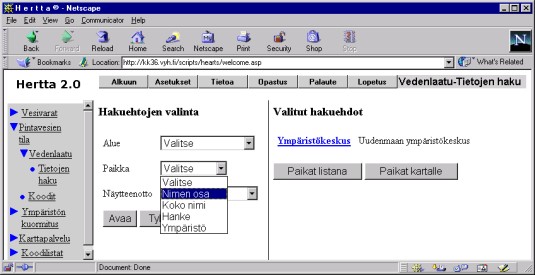
6. Järjestelmä avaa 'Paikkavalinta nimen alkukirjaimilla' -pikkuikkunan. Kirjoita 'Nimi' -kenttään hakusana pyhäj.
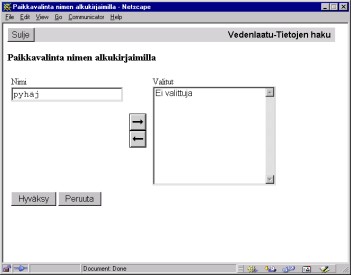
7. Siirrä pyhäj valittuihin klikkaamalla laatikoiden välissä olevaa oikealle osoittavaa nuolta.
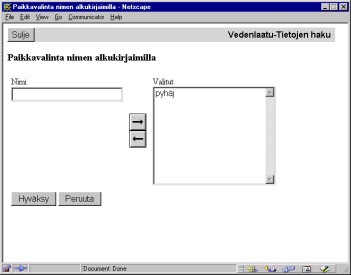
8. Hyväksy valinta painamalla 'Hyväksy'-painiketta. Pikkuikkuna sulkeutuu ja valintasi tulee näkyviin hakusivun oikealle palstalle.
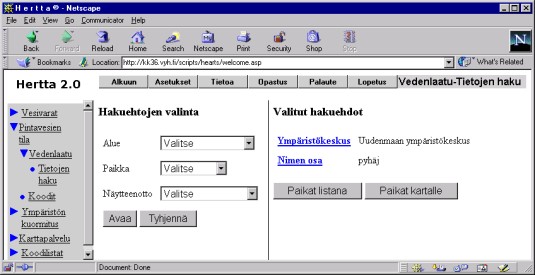
9. Avaa 'Näytteenotto'-valikko klikkaamalla 'Valitse'-tekstin oikealla puolella olevaa kolmiota. Valitse klikkaamalla 'Kausi'.
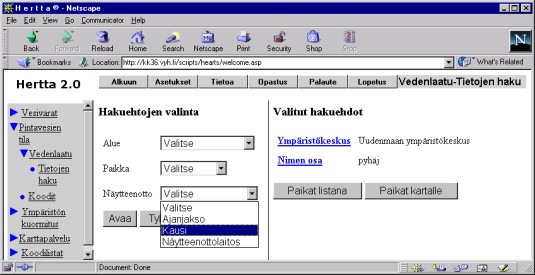
10. Järjestelmä avaa 'Kausivalinta' -pikkuikkunan. Kirjoita 'Alkuaika' -kenttään 1.6.,
'Loppuaika' -kenttään 31.8. ja 'Vuodet' -kenttään 1985-1995.
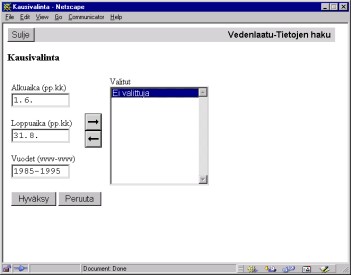
11. Siirrä kausi valittuihin klikkaamalla laatikoiden välissä olevaa oikealle osoittavaa nuolta.
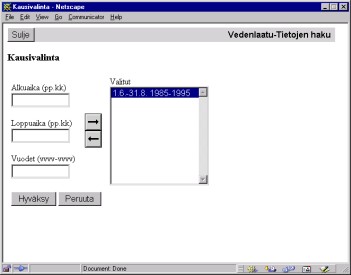
12. Hyväksy valinta painamalla 'Hyväksy'-painiketta. Pikkuikkuna sulkeutuu ja valintasi tulee näkyviin hakusivun oikealle palstalle.
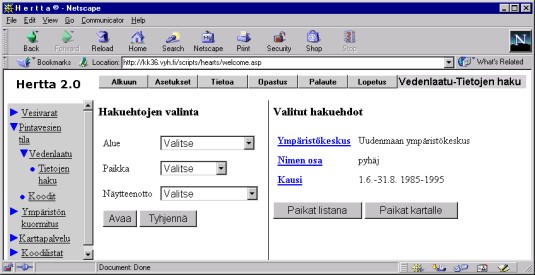
Hakuehtojen mukaiset paikat saa listatuksi näytölle painamalla 'Paikat listana'-painiketta.
- Klikkaamalla 'Tietoa'-otsikon alla olevaa
-kuvaketta saa näkyviin kyseisen paikan sijaintiin ja ominaisuuksiin liittyvät tiedot sekä pienen karttakuvan.
- Klikkaamalla paikan nimeä saa näkyviin paikan näytteenottokerrat omassa ikkunassaan.
- Klikkaamalla näytteenottoaikaa, saa näkyviin kyseisen kerran tulokset omassa ikkunassaan.
- Klikkaamalla paikan nimen vasemmalla puolella olevaa pientä valintaruutua saa paikan valituksi tulostukseen.
- Sivun oikeassa yläkulmassa näkyy 'Valitse'-valikko, josta valitaan haluttu toiminto. Osa toiminnoista kohdistuu tulostukseen valittuihin paikkoihin ja näiden toimintojen käyttämiseksi on ainakin yksi paikka oltava valittuna.
- Muista sulkea omat erilliset ikkunat 'Sulje'-painikkeella.
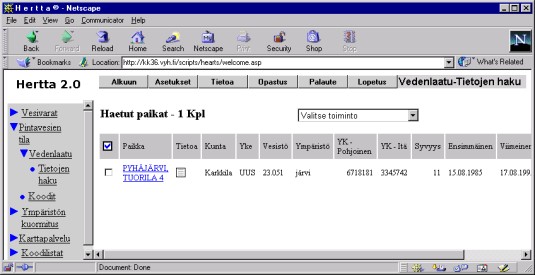
Klikkaa 'Tietojen haku' -sivun oikeassa reunassa olevaa 'Paikat kartalle' -painiketta. Ohjelma käynnistää ympäristökarttapalvelu Karpalon. Pääikkunaan tulostuu kartta, jossa hakuehtojen mukaiset paikat näkyvät punaisina täplinä. Kartta on valmiiksi rajattu siten, että paikat mahtuvat sille sopivasti. Kartan yläosassa on toiminto-valikoita, joilla ohjataan karttapalvelun toiminnallisuutta.
1. Valitse 'Haetut paikat' -listalta (ks. edellä kohta Paikkojen tarkastelu listalla) Pyhäjärvi Tuorila 4 klikkaamalla sen edessä olevaa laatikkoa. Valitun paikan edessä olevaan laatikkoon tulostuu väkänen. Valinnan voi peruuttaa klikkaamalla valitun paikan edessä olevaa väkästä. Valitse valikosta toiminto 'Tulokset'.
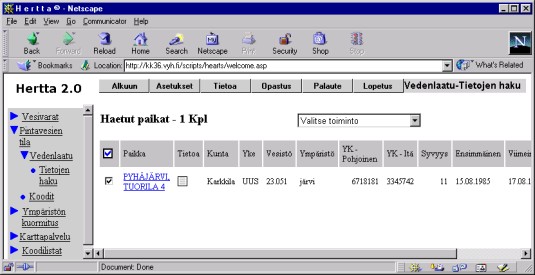
2. Valitse avautuneen 'Tulostettavat syvyydet ja määritykset'-ikkunan 'Syvyydet'-laatikosta klikkaamalla syvyydeksi 5 metriä ja siirrä se 'Valitut'-laatikkoon oikealle osoittavaa nuolta klikkaamalla. Valitse 'Määritykset'-laatikosta klikkaamalla Kokonaisfosfori (PTOT;;SP) ja siirrä se valittuihin oikealle osoittavaa nuolta klikkaamalla.
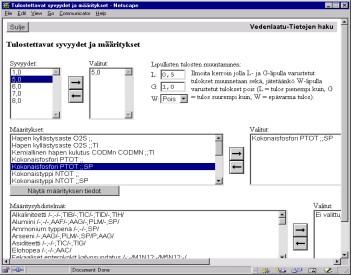
Tulosta aikasarja painamalle 'Tulostettavat syvyydet ja määritykset' -ikkunan sivun alaosassa olevaa 'Kuva' -painiketta. Painikkeen saat näkyviin vierittämällä sivua alaspäin.
Aikasarja tulostuu omaan 'Aikasarjakuva' -ikkunaansa. Voit muokata tulostuksen ulkoasua muuttamalla ikkunan alaosassa olevia kuvaparametrejä. Uusien parametrien mukaisen kuvan saat tulostettua ikkunan alareunassa olevaa 'Kuva'-painiketta painamalla. Painikkeen saat näkyviin siirtämällä sivun alareunaan. 'Taustatietoa'-painike tuo omaan ikkunaan näkyviin vedenlaadun käyttökelpoisuusluokituksessa käytetyt kriteerit.
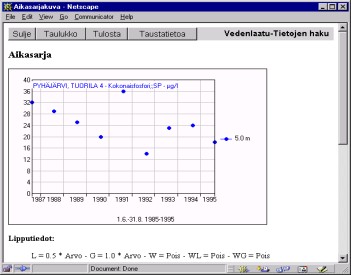
Aikasarjan tiedot voit tulostaa omaan ikkunaan taulukkona painamalla 'Aikasarjakuva'-ikkunan 'Taulukko'-painiketta. Taulukon saat tulostettua paperille selaimen 'File'-valikon tulostustoiminnolla. 'Taustatietoa'-painike tuo omaan ikkunaan näkyviin vedenlaadun käyttökelpoisuusluokituksessa käytetyt kriteerit.
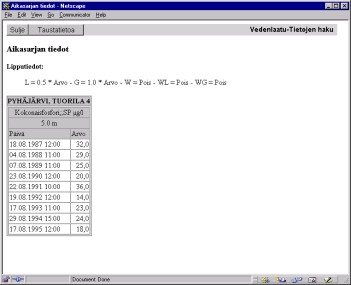
'Aikasarjakuva'
-ikkunan 'Tulosta' -painikkeella voit tulostaa aikasarjan grafiikan omaan pikkuikkunaan. Kuvan saa tulostettua paperille selaimen 'File'-valikon 'Print'-toiminnolla. Ikkuna suljetaan 'File' -valikon 'Close'-toiminnolla.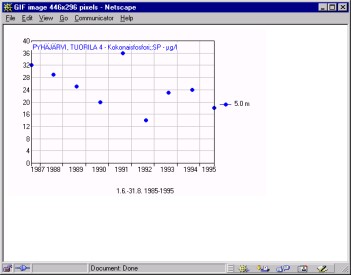
Voit tulostaa tiedot myös Excel-taulukkoon:
1. Paina 'Tulostettavat syvyydet ja määritykset' -ikkunan sivun alaosassa olevaa 'Taulukko' -painiketta. Painikkeen saat näkyviin siirtämällä sivun alareunaan.
Avautuneesta 'Taulukkovalinta'-ikkunasta valitaan tulostettavat perustiedot ja ympäristöhavainnot sekä taulukon tulostusmuoto. Tietoja valitaan ja valintoja poistetaan laatikoiden välissä olevien nuolipainikkeiden avulla. Sarakkeiden tulostus- ja lajittelujärjestystä saa muutetuksi järjestämällä valitut sarakkeet haluamaansa järjestykseen ylös ja alas osoittavien nuolipainikkeiden avulla. Sarakkeet tulostuvat tässä järjestyksessä ja rivit järjestetään ensin ensimmäisen, sitten toisen sarakkeen jne. mukaan.
Tässä esimerkissä käytetään oletusarvoisesti tulostettavia perustietoja.
2. Ruksaa 'Määritykset sarakkeittain'-ruutu ja vastaa järjestelmän antamaan ilmoitukseen klikkaamalla 'OK'-painiketta. Valitse 'Tulostusmuoto'-alasvetovalikosta kohta 'Excel-tiedosto'.
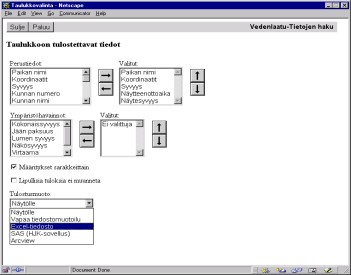
3. Paina sivun alareunan 'Tulosta'-painiketta, jolloin tiedot poimitaan ja kirjoitetaan Excel-tiedostoon. Voit tarkastella syntynyttä tiedostoa näytöllä tai tallentaa sen haluamaasi hakemistoon klikkaamalla avautuneessa 'Tulokset tiedostossa'-ikkunassa olevaa linkkiä.
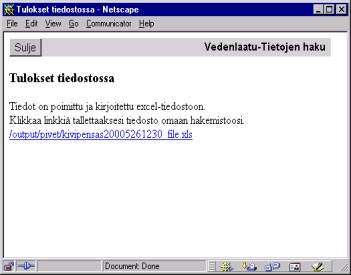
Avaa kartta valitsemalla hakusivun 'Alue'-valintalistasta kohta 'Koordinaattialue'. Kartta avautuu omaan pikkuikkunaansa.
Kohdista kartta halutulle alueelle ja paina Hyväksy -painiketta.
Sivun alkuun
Hertan monipuolinen käyttö perustuu käyttäjäkohtaisten hakuehtojen käyttöön. Hakuehdot tallennetaan aina käyttäjäkohtaisesti ja niitä voi olla useita. Hakuehdot ovat aina myös järjestelmäkohtaisia. Näin jokainen voi rakentaa valmiit hakuehdot jatkuvasti seurattaville asioilleen. Tarvittaessa omia hakuehtoja voi laittaa myös julkiseksi, jolloin muutkin käyttäjät pääsevät niitä avaamaan.
Kun olet 'paikat listalla' näytöllä, voit valita ikkunan oikeassa yläreunassa olevasta toimintovalikosta kohdan 'Näytä ja tallenna hakuehdot'. Tämän jälkeen avautuu uusi ikkuna, jossa painetaan 'Tallenna' -painiketta.
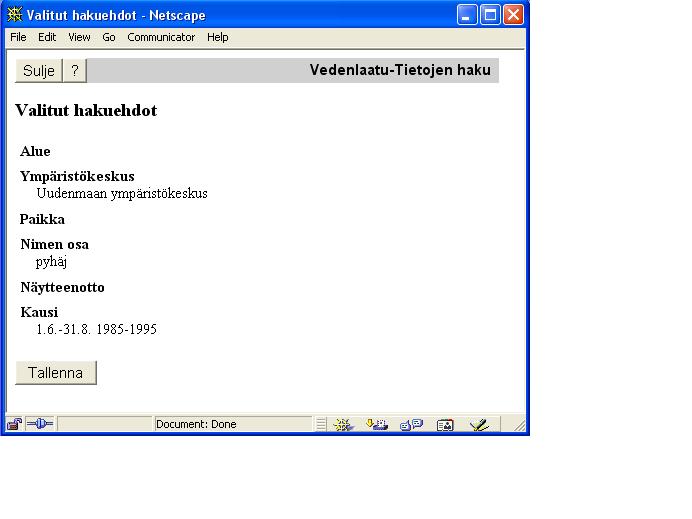
Seuraavaksi annetaan hakuehdolle nimi ja lyhyt kuvaus sekä valitaan julkisuus. (Julkiksi määritettyjä hakuehtoja pääsevät kaikki käyttäjät tarvittaessa avaamaan kirjoittamalla hakuehdoksi ko. henkilön käyttäjätunnuksen.) Lopuksi painetaan 'Tallenna' -painiketta, jonka jälkeen tulee ilmoitus: 'Hakuehtojen tallennus suoritettu onnistuneesti'
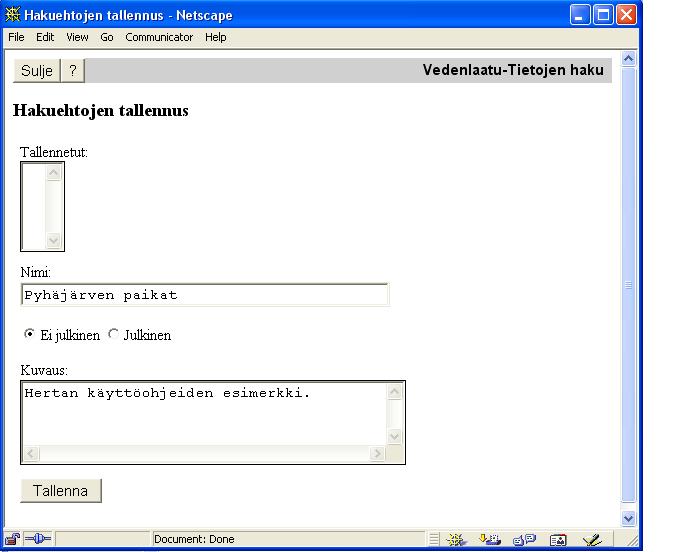
Tallennettuja hakuehtoja avataan sovelluksen hakuehtosivun alareunassa olevalla 'Avaa' -painikkeella. Tämän jälkeen avautuu uusi ikkuna, jossa valitaan klikkaamalla haluttu hakuehto ja painetaan lopuksi 'Avaa'-painiketta. Hakuehtojen avausikkunassa voidaan hakea myös muiden käyttäjien tallentamia julkisia hakuehtoja painikkeella 'Julkiset hakuehdot'. Tällöin pitää syöttää hakuehdoksi ko. henkilön käyttäjätunnus.
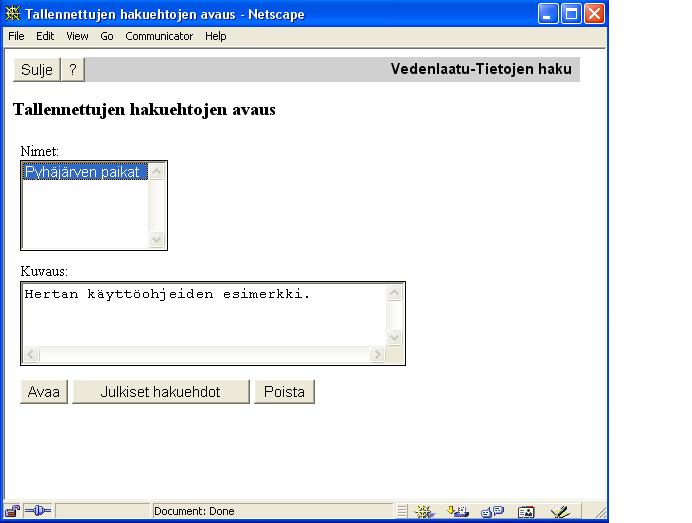
Ympäristökarttapalvelu Karpalon avulla voit tarkastella haluamiasi aineistoja kartalla, tehdä kartalle omia merkintöjäsi, tallentaa karttanäkymän myöhempää käyttöä varten ja tulostaa karttoja eri tulostusmuodoissa. Käytössäsi ovat ympäristöhallinnon yhteiset paikkatietoaineistot sekä suurin osa YHA:n ympäristötietojärjestelmien kohteista. Voit myös tuoda kartalle omia tai toisten käyttäjien aineistoja shape- tai csv-tiedostoina.
Hertan karttapalvelu käynnistyy valitsemalla Hertan sivuvalikon 'Ympäristökarttapalvelu'-valikosta toiminto 'Karpalo'.
Karttapalvelun käyttöön voi tutustua parhaiten karttapalvelun oman ohjeiston kautta: karttapalveluohje
- ota yhteyttä herttapaivystajat@ymparisto.fi.
Päivitetty 5.2.2016